With database management systems, many tasks can be done either via programatically or a user interface. Creating databases is no exception.
Option 1: Programatically
Many database administrators (DBAs) use Structured Query Language (SQL) to perform many of their database tasks. To enter SQL, you need to open an interface that allows you to enter your code. For example, if you use SQL Server, you would normally use Query Analyzer.
The following example is the basic code for creating a new database. Parameters can be added to this example if your requirements are more specific.
| Code |
|---|
Note: This example assumes you know how to use your database system to run scripts like this. If you don't you, will probably find it easier to use the user interface method (below).
Option 2: User Interface
Most database systems make it very easy to create a database via a user interface. Generally, it's just a matter of selecting an option from a menu, then providing a name for your database.
The following examples demonstrate how to create a database in Microsoft Access.
- From the "File" menu, click on "New Database":
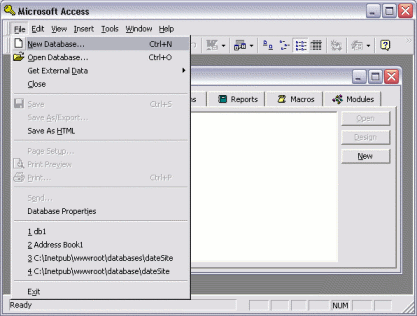
- Choose "Blank Database". (MS Access also gives you the ability to choose from a template, but we'll just use a blank database here):
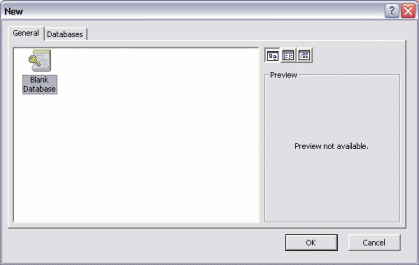
- Choose a location to save the database:
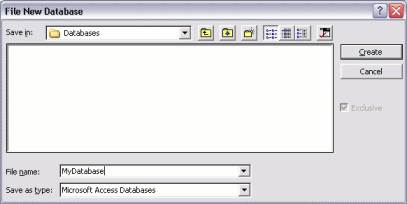
Your New Database
Once you've completed the above tasks, you should see a blank database, like this:
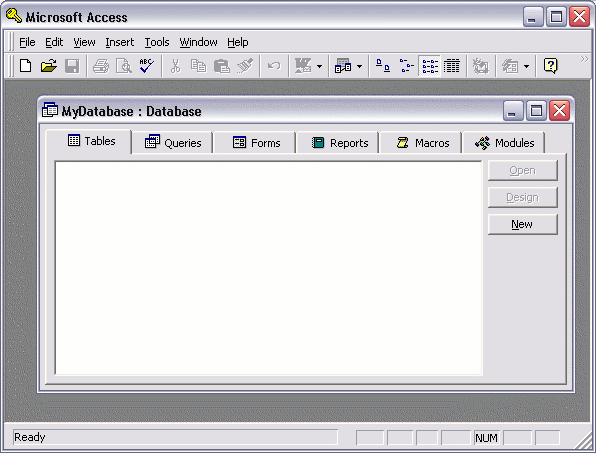
We know this database is blank because it doesn't have any tables. If it did, you would see these tables in the middle pane of the table tab. Now that we have our blank database, we can start adding some tables.
No comments:
Post a Comment