| left single quote | ‘ | ‘ | |
| right single quote | ’ | ’ | |
| single low-9 quote | ‚ | ‚ | |
| left double quote | “ | “ | |
| right double quote | ” | ” | |
| double low-9 quote | „ | „ | |
| dagger | † | † | |
| double dagger | ‡ | ‡ | |
| per mill sign | ‰ | ‰ | |
| single left-pointing angle quote | ‹ | ‹ | |
All Education of Pakistani colleges, schools, universities, foreign study, scholarships, results, admissions and courses. Intermediate English Notes, Good-bye Mr. Chips, Online Taleem, Taleem Microsoft, Management Sciences, Computer Sciences Free tutorials, C++ Library, MS Access, Internet of Things, Rural Marketing, Angular2, Framework7, Firebase, Design Thinking, Internet Security, Excel Charts, Computer Security, Conversion Rate Optimization, Business Law, Laravel, SQL Server, Windows10
Showing posts with label HTML. Show all posts
Showing posts with label HTML. Show all posts
Tuesday, March 20, 2012
Special Characters in HTML
Friday, April 29, 2011
HTML Scripts - XVIII
A script is a small, embedded program that can add interactivity to your website. For example, a script could generate a pop-up alert box message, or provide a dropdown menu.
Because HTML doesn't actually have scripting capability, you need to use the
<script> tag to generate a script, using a scripting language.The
<script> tags tell the browser to expect a script in between them. You specify the language using the type attribute. The most popular scripting language on the web is JavaScript.Adding a Script
You can specify whether to make a script run automatically (as soon as the page loads), or after the user has done something (like click on a link).In either case, a generally accepted convention is to place your scripts between the
<head></head> tags. This ensures that the script is ready to run when it is called.HTML Code:
<script type="text/javascript">
alert("I am a script. I ran first!")
</script>
Triggering a Script
In many cases, you won't want the script to run automatically. You might only want the script to run if the user does something (like hover over a link), or once the page has finished loading.These actions are called intrinsic events (events for short). There are 18 pre-defined intrinsic events that can trigger a script to run. You use event handlers to tell the browser which event should trigger which script. These are specified as an attribute within the HTML tag.
Lets say you want a message to display in the status bar whenever the user hovers over a link. The act of hovering over the link is an event which is handled by the
onmouseover event handler. You add the onmouseover attribute to the HTML tag to tell the browser what to do next.HTML Code:
Treat yourself to a <a href="http://www.great-workout.com/killer-ab-workout.cfm"onMouseover="window.status='Go on, you know you want to'; return true">Killer Ab Workout</a>Treat yourself to a Killer Ab Workout
Status bar messages aren't supported by all browsers. If you see no change to the status bar, it's likely that your browser doesn't support this piece of JavaScript.Before we move on, check out the list of intrinsic events as specified by HTML 4.01
Calling an External Script
You can also place your scripts into their own file, then call that file from your HTML document. This is useful if you want the same scripts available to multiple HTML documents - it saves you from having to "copy and paste" the scripts into each HTML document. This makes it much easier to maintain your website.HTML Code:
<script type="text/javascript" src="external_scripts.js"></script>Hide Scripts from Older Browsers
Athough most (if not all) browsers these days support scripts, some older browsers don't. If a browser doesn't support JavaScript, instead of running your script, it would display the code to the user. To prevent this from happening, you can simply place HTML comments around the script. Older browsers will ignore the script, while newer browsers will run it.HTML Code:
<script type="text/javascript">
<-- Hide from older browsers
alert("I am a script. I ran first!")
Unhide -->
</script>
Alternate Information for Older Browsers
You can also provide alternative info for users whose browsers don't support scripts (and for users who have disabled scripts). You do this using the<noscript> tag.HTML Code:
<script type="text/javascript">
<-- Hide from older browsers
alert("I am a script. I ran first!")
Unhide -->
</script>
<noscript>
You need JavaScript enabled to view this page.
</noscript>
Set a Default Scripting Language
You can specify a default scripting language for all yourscript tags to use. This saves you from having to specify the language everytime you use a script tag within the page.HTML Code:
<meta http-equiv="Content-Script-Type" content="text/JavaScript" />
HTML Styles - XVII
HTML is quite limited when it comes to the appearance of its elements. This is not so good if you're trying to give a website a unique look and feel, or you're trying to adhere to a corporate identity.
But, never fear - CSS is here!
CSS stands for Cascading Style Sheets, and its purpose is to enable web authors/designers to apply styles across their websites. With CSS, you can specify a number of style properties for a given HTML element. Each property has a name and a value, separated by a colon (
:). Each property declaration is separated by a semi-colon (;).Example of Style Sheet Usage
HTML Code:<p style="color:olive;font-size:24px;">HTML Styles with CSS</p>This results in:
HTML Styles with CSS
Embedded styles refers to declaring all styles in one place (usually the head of the document). Each element then knows to use the style that was previously declared.
External styles refers to creating a separate file that contains all style information. This file is then linked to from as many HTML pages as you like - even the whole site.
HTML Layouts - XVI
You may have noticed that many websites have multiple columns in their layout - they are formatted like a magazine or newspaper. Many websites achieved this HTML layout using tables.
HTML layout with tables
Tables have been a popular method for achieving advanced layouts in HTML. Generally, this involves putting the whole web page inside a big table. This table has a different column or row for each main section.For example, the following HTML layout example is achieved using a table with 3 rows and 2 columns - but the header and footer column spans both columns (using the
colspan attribute):This HTML code...
<table width="400px" border="0">
<tr>
<td colspan="2" style="background-color:yellow;">
Header
</td>
</tr>
<tr>
<td style="background-color:orange;width:100px;text-align:top;">
Left menu<br />
Item 1<br />
Item 2<br />
Item 3...
</td>
<td style="background-color:#eeeeee;height:200px;width:300px;text-align:top;">
Main body
</td>
</tr>
<tr>
<td colspan="2" style="background-color:yellow;">
Footer
</td>
</tr>
</table>
| Header | |
| Left menu Item 1 Item 2 Item 3... | Main body |
| Footer | |
HTML layout with DIV, SPAN and CSS
Although we can achieve pretty nice layouts with HTML tables, tables weren't really designed as a layout tool. Tables are more suited to presenting tabular data.The div element is a block level element used for grouping HTML elements. Once grouped, formatting can be applied to the div element and everything contained within it. While the div tag is a block-level element, the HTML span element is used for grouping elements at an inline level.
Using our previous HTML layout, we can use DIV and CSS to achieve a similar effect. The following code...
<div style="width:400px">
<div style="background-color:yellow">
Header
</div>
<div style="background-color:orange;height:200px;width:100px;float:left;">
Left menu<br />
Item 1<br />
Item 2<br />
Item 3...
</div>
<div style="background-color:#eeeeee;height:200px;width:300px;float:right;">
Main body
</div>
<div style="background-color:yellow;clear:both">
Footer
</div>
</div>
Header
Left menu
Item 1
Item 2
Item 3...
Item 1
Item 2
Item 3...
Main body
Footer
One major benefit of using CSS is that, if you place your CSS in a separate location (i.e. an external style sheet), your site becomes much easier to maintain.
Advanced Layouts
As you build more websites you'll be able to develop more advanced layouts.Because advanced layouts take time to create, a quicker option is to use a template. Web templates are basically a pre-built website that enables you to customize as required.
HTML Entities - XV
HTML entities (also known as character entity references) enable you to use characters that aren't supported by the document's character encoding or your keyboard. For example, you can type
© to output a copyright symbol.You can also use numeric character references. Numeric character references can be defined with either a decimal or hexadecimal value (although decimal is more common). The numeric character reference for the copyright symbol is
© (decimal) and© (hexadecimal).A key benefit that numeric character references have over entities is that they can be used to specify any unicode character, whereas entities can only specify some.
Entity Example
Many web developers use entities for outputing HTML code to the browser (or at least, outputing one of the characters used by the HTML language).Lets say you have a website about web design. And lets say you want to display the tag required for creating a horizontal rule 20% wide. Well, if you type the tag (<hr width="20%" />) into your code, the browser is simply going to render it as it should be (rather than output the actual code example). Like this...
What you should have typed in is this:
<hr width="50%" />< replaces the < and the > replaces the >.HTML Frames - XIV
In HTML, frames enable you present multiple HTML documents within the same window. For example, you can have a left frame for navigation and a right frame for the main content.
Frames are achieved by creating a frameset page, and defining each frame from within that page. This frameset page doesn't actually contain any content - just a reference to each frame. The HTML frame tag is used to specify each frame within the frameset. All frame tags are nested with a frameset tag.
So, in other words, if you want to create a web page with 2 frames, you would need to create 3 files - 1 file for each frame, and 1 file to specify how they fit together.
Creating Frames
Two Column Frameset
HTML Code:The frameset (frame_example_frameset_1.html):
<html>
<head>
<title>Frameset page<title>
</head>
<frameset cols = "25%, *">
<frame src ="frame_example_left.html" />
<frame src ="frame_example_right.html" />
</frameset>
</html>
<html>
<body style="background-color:green">
<p>This is the left frame (frame_example_left.html).</p>
</body>
</html>
<html>
<body style="background-color:yellow">
<p>This is the right frame (frame_example_right.html).</p>
</body>
</html>
Add a Top Frame
You can do this by "nesting" a frame within another frame.HTML Code:
The frameset (frame_example_frameset_2.html):
<html>
<head>
<title>Frameset page</title>
</head>
<frameset rows="20%,*">
<frame src="/html/tutorial/frame_example_top.html">
<frameset cols = "25%, *">
<frame src ="/html/tutorial/frame_example_left.html" />
<frame src ="/html/tutorial/frame_example_right.html" />
</frameset>
</frameset>
</html>
<html>
<body style="background-color:maroon">
<p>This is the Top frame (frame_example_top.html).</p>
</body>
</html>
Remove the Borders
You can get rid of the borders if you like. Officially, you do this usingframeborder="0". I say, officially because this is what the HTML specification specifies. Having said that, different browsers support different attributes, so for maximum browser support, use the frameborder, border, and framespacing attributes.HTML Code:
The frameset (frame_example_frameset_3.html):
<html>
<head>
<title>Frameset page</title>
</head>
<frameset border="0" frameborder="0" framespacing="0" rows="20%,*">
<frame src="/html/tutorial/frame_example_top.html">
<frameset cols = "25%, *">
<frame src ="/html/tutorial/frame_example_left.html" />
<frame src ="/html/tutorial/frame_example_right.html" />
</frameset>
</frameset>
</html>
Load Another Frame
Most websites using frames are configured so that clicking a link in one frame loads another frame. A common example of this is having a menu in one frame, and the main body in the other (like our example).This is achieved using the
name attribute. You assign a name to the target frame, then in your links, you specify the name of the target frame using the target attribute.Tip: You could use
base target="content" at the top of your menu file (assuming all links share the same target frame). This would remove the need to specify a target frame in each individual link.HTML Code:
The frameset (frame_example_frameset_4.html):
<html>
<head>
<title>Frameset page</title>
</head>
<frameset border="0" frameborder="0" framespacing="0" cols = "25%, *">
<frame src ="/html/tutorial/frame_example_left_2.html" />
<frame name="content" src ="/html/tutorial/frame_example_yellow.html" />
</frameset>
</html>
<html>
<body style="background-color:green">
<p>This is the left frame (frame_example_left_2.html).</p>
<p>
<a target="content" href="frame_example_yellow.html">Yellow</a><br />
<a target="content" href="frame_example_lime.html">Lime</a>
</p>
</body>
</html>
<html>
<body style="background-color:yellow">
<p>This is the yellow frame (frame_example_yellow.html).</p>
</body>
</html>
<html>
<body style="background-color:Lime">
<p>This is the lime frame (frame_example_lime.html).</p>
</body>
</html>Tag Reference
Here's some more info on the above tags.The frameset Tag
In your frameset tag, you specify eithercols or rows, depending on whether you want frames to go vertically or horizontally.| Attribute | Description |
|---|---|
| rows | Specifies the number of rows and their height in either pixels, percentages, or relative lengths. Default is 100% |
| cols | Specifies the number of columns and their width in either pixels, percentages, or relative lengths. Default is 100% |
The frame Tag
For each frame you want to display, you specify aframe tag. You nest these within the frameset tag.| Attribute | Description |
|---|---|
| name | Assigns a name to a frame. This is useful for loading contents into one frame from another. |
| longdesc | A long description - this can elaborate on a shorter description specified with the title attribute. |
| src | Location of the frame contents (for example, the HTML page to be loaded into the frame). |
| noresize | Specifies whether the frame is resizable or not (i.e. whether the user can resize the frame or not). |
| scrolling | Whether the frame should be scrollable or not (i.e. should scrollbars appear). Possible values:
|
| frameborder | Whether the frame should have a border or not. Possible values:
|
| marginwidth | Specifies the margin, in pixels, between the frame's contents and it's left and right margins. |
| marginheight | Specifies the margin, in pixels, between the frame's contents and it's top and bottom margins. |
The noframe Tag
Thenoframes tag is used if the user's browser doesn't support frames. Anything you type in between the noframes tags is displayed in their browser.HTML Code:
<html>
<head>
<title>Frameset page<title>
</head>
<frameset cols = "25%, *">
<noframes>
<body>Your browser doesn't support frames.
Therefore, this is the noframe version of the site.</body>
</noframes>
<frame src ="frame_example_left.html" />
<frame src ="frame_example_right.html" />
</frameset>
</html>HTML Image Maps - XIII
Image maps are images with clickable areas (sometimes referred to as "hotspots") that usually link to another page. If used tastefully, image maps can be really effective. If not, they can potentially confuse users.
To create an image map:
- First, you need an image. Create an image using the usual method (i.e. via an image editor, then save as a gif or jpeg into your website's image folder).
- Use the HTML
maptag to create a map with a name. Inside this tag, you will specify where the clickable areas are with the HTMLareatag - Use the HTML
imgtag to link to this image. In the img tag, use with theusemapattribute to define which image map to use (the one we just specified).
Image Map Example
HTML Code:
<img src ="/pix/mueller_hut/mueller_hut_t.jpg"
width="225" height="151" border="0"
alt="Mueller Hut, Mount Cook, and I"
usemap ="#muellermap" />
<map id ="muellermap"
name="muellermap">
<area shape ="rect" coords ="90,80,120,151"
href ="javascript:alert('Me');"
alt="Me" />
<area shape ="poly" coords ="55,55,120,80,90,80,90,100,70,100,20,80,55,55"
href ="http://en.wikipedia.org/wiki/Mount_Cook"
alt="Mount Cook" />
<area shape ="poly" coords ="145,80,145,100,215,90,215,80,180,60,145,80"
href ="http://www.natural-environment.com/places/mueller_hut.php"
alt="Mueller Hut" />
</map>
This results in:

OK, compared to our previous lessons, this code is looking quite complex. However, once you really study it, it is not that complex. All we are doing, is specifying an image, then we are creating a map with coordinates. The hardest part is getting all the coordinates right.
In our example, we use the
area in conjunction with the shape and coord attributes. These accept the following attributes:| shape | Defines a shape for the clickable area. Possible values:
|
| coords | Specifies the coordinates of the clickable area. Coordinates are specified as follows:
|
You can use the above attributes to configure your own image map with as many shapes and clickable regions as you like.
HTML Tables - XII
In HTML, the original purpose of tables was to present tabular data. Although they are still used for this purpose today, many web designers tended to use tables for advanced layouts. This is probably due to the restrictions that HTML has on layout capabilities - it wasn't really designed as a layout language.
Anyway, whether you use tables for presenting tabular data, or for page layouts, you will use the same HTML tags.
Basic table tags
In HTML, you create tables using thetable tag, in conjunction with the tr and td tags. Although there are other tags for creating tables, these are the basics for creating a table in HTML.HTML Code:
<table border="1">
<tr>
<td>Table cell 1</td><td>Table cell 2</td>
</tr>
</table>
This results in:
| Table cell 1 | Table cell 2 |
border attribute to the table tag. This particular attribute allows us to specify how thick the border will be. If we don't want a border we can specify 0 (zero). Other common attributes you can use with your table tag include width, width,cellspacing and cellpadding.You can also add attributes to the
tr and td tags. For example, you can specify the width of each table cell.Widths can be specified in either pixels or percentages. Specifying the width in pixels allows you to specify an exact width. Percentages allows the table to "grow" or "shrink" depending on what else is on the page and how wide the browser is.
HTML Code:
<table border="1" cellpadding="5" cellspacing="5" width="100%">
<tr>
<td width="20%">Table cell 1</td><td>Table cell 2</td>
</tr>
</table>
This results in:
| Table cell 1 | Table cell 2 |
Table Headers
Many tables, particularly those with tabular data, have a header row or column. In HTML, you can use theth tag.Most browsers display table headers in bold and center-aligned.
HTML Code:
<table border="1" cellpadding="5" cellspacing="5" width="100%">
<tr>
<th>Table header</th>
<th>Table header</th>
</tr>
<tr>
<td width="20%">Table cell 1</td><td>Table cell 2</td>
</tr>
</table>
This results in:
| Table header | Table header |
|---|---|
| Table cell 1 | Table cell 2 |
Colspan
You can use the colspan attribute to make a cell span multiple columns.HTML Code:
<table border="1" cellpadding="5" cellspacing="5" width="100%">
<tr>
<th colspan="2">Table header</th>
</tr>
<tr>
<td width="20%">Table cell 1</td><td>Table cell 2</td>
</tr>
</table>
This results in:
| Table header | |
|---|---|
| Table cell 1 | Table cell 2 |
Rowspan
Rowspan is for rows just what colspan is for columns (rowspan allows a cell to span multiple rows).HTML Code:
<table border="1" cellpadding="5" cellspacing="5" width="100%">
<tr>
<th rowspan="2">Table header</th><td>Table cell 1
</tr>
<tr>
<td>Table cell 2</td>
</tr>
</table>
This results in:
| Table header | Table cell 1 |
|---|---|
| Table cell 2 |
Color
You can apply color to your table using CSS. Actually, you can apply any applicable CSS property to your table - not just colors. For example, you can use CSS to apply width, padding, margin, etcHTML Code:
<table border="1" cellpadding="5" cellspacing="5" width="100%">
<tr>
<th style="color:blue;background-color:yellow;" rowspan="2">Table header</th><td>Table cell 1
</tr>
<tr>
<td>Table cell 2</td>
</tr>
</table>
This results in:
| Table header | Table cell 1 |
|---|---|
| Table cell 2 |
HTML Forms - XI
HTML enables us to create forms. This is where our websites can become more than just a nice advertising brochure. Forms allow us to build more dynamic websites that allow our users to interact with it.
An HTML form is made up of any number of form elements. These elements enable the user to do things such as enter information or make a selection from a preset options.
In HTML, a form is defined using the
<form></form> tags. The actual form elements are defined between these two tags.The Input Tag
This is the most commonly used tag within HTML forms. It allows you to specify various types of user input fields such as text, radio buttons, checkboxes etc.Text
Text fields are used for when you want the user to type text or numbers into the form.<input type="text" />This results in:
Radio Buttons
Radio buttons are used for when you want the user to select one option from a pre-determined set of options.<input type="radio" name="lunch" value="pasta" /><br />
<input type="radio" name="lunch" value="rissotto" />
This results in:
Checkboxes
Checkboxes are similar to radio buttons, but enable the user to make multiple selections..<input type="checkbox" name="lunch" value="pasta" /><br />
<input type="checkbox" name="lunch" value="rissotto" />
This results in:
Submit
The submit button allows the user to actually submit the form.<input type="submit" />This results in:
Select Lists
A select list is a dropdown list with options. This allows the user to select one option from a list of pre-defined options.The select list is created using the
select in conjunction with the option tag.<select>
<option value ="sydney">Sydney</option>
<option value ="melbourne">Melbourne</option>
<option value ="cromwell">Cromwell</option>
<option value ="queenstown">Queenstown</option>
</select>
This results in:
Form Action
Usually when a user submits the form, you need the system to do something with the data. This is where the action page comes in. The action page is the page that the form is submitted to. This page could contain advanced scripts or programming that inserts the form data into a database or emails an administrator etc.Creating an action page is outside the scope of this tutorial. In any case, many web hosts provide scripts that can be used for action page functionality, such as emailing the webmaster whenever the form has been completed. For now, we will simply look at how to submit the form to the action page.
You nominate an action page with the
action attribute.Example HTML Code:
<form action="/html/tags/html_form_tag_action.cfm" method="get">
First name:
<input type="text" name="first_name" value="" maxlength="100" />
<br />
Last name:
<input type="text" name="last_name" value="" maxlength="100" />
<input type="submit" value="Submit" />
</form>
This results in:
Oh, one last thing. You may have noticed the above example uses a
method attribute. This attribute specifies the HTTP method to use when the form is submitted.Possible values are:
- get (the form data is appended to the URL when submitted)
- post (the form data is not appended to the URL)
HTML Comments - X
Before we go any further, I'd like to introduce the concept of comments. Although comments are optional, they can assist you greatly.
Comments are a part of the HTML code and is used to explain the code. This can be helpful for other HTML coders when trying to interpret someone elses code. It can also be useful for yourself if you have to revisit your code in many months, or even years time. Comments aren't displayed in the browser - they are simply there for the programmer's benefit.
You write comments like this:
<!-- Write your comment here --><!-- and end with -->. This tells the browser when a comment begins and ends.Example HTML Code:
<-- Display a happy image --->
<img src="http://www.onlinetaleem.blogspot.com/pix/smile.gif"
width="100" height="100" alt="Smile" />
This results in:
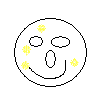
Well, we have now finished the first part of this tutorial. We have covered a lot, and by now, you have learned enough to build a website.
If you'd like to learn some of the more advanced HTML techniques, such as, how to create tables, frames, forms etc, please continue!
HTML Meta Tags - IX
Meta tags allow you to provide metadata about your HTML pages. This can be very useful for search engines and can assist the "findability" of the information on your website.
What is Metadata?
Metadata is information about, or that describes, other data or information.If we relate this to a web page, if you think about it for a moment, you could probably come up with a lot more information about a web page than what you're actually displaying to the reader. For example, there could be a number of keywords that are related to the page. You could probably give the page a description. The page also has an author - right? All these could be examples of metadata.
Metadata on the Web
Metadata is a very important part of the web. It can assist search engines in finding the best match when a user performs a search. Search engines will often look at any metadata attached to a page - especially keywords - and rank it higher than another page with less relevant metadata, or with no metadata at all.Adding Meta Tags to Your Documents
You can add metadata to your web pages by placing<meta> tags between the <head> and </head> tags. The can include the following attributes:| Attribute | Description |
|---|---|
| Name | Name for the property. Can be anything. Examples include, keywords, description, author, revised, generator etc. |
| content | Specifies the property's value. |
| scheme | Specifies a scheme to use to interpret the property's value (as declared in the content attribute). |
| http-equiv | Used for http response message headers. For example http-equiv can be used to refresh the page or to set a cookie. Values include content-type, expires, refresh and set-cookie. |
Example HTML Code:
Keywords:
<meta name="keywords" content="HTML, meta tags, metadata" />Description:
<meta name="description" content="Contains info about meta tags" />Revision date (last time the document was updated):
<meta name="revised" content="taleem, 4/29/2011" />Refresh the page every 10 seconds:
The above examples are some of the more common uses for the meta tag.<meta http-equiv="refresh" content="10" />
Subscribe to:
Posts (Atom)