All Education of Pakistani colleges, schools, universities, foreign study, scholarships, results, admissions and courses. Intermediate English Notes, Good-bye Mr. Chips, Online Taleem, Taleem Microsoft, Management Sciences, Computer Sciences Free tutorials, C++ Library, MS Access, Internet of Things, Rural Marketing, Angular2, Framework7, Firebase, Design Thinking, Internet Security, Excel Charts, Computer Security, Conversion Rate Optimization, Business Law, Laravel, SQL Server, Windows10
Thursday, March 31, 2011
Wednesday, March 16, 2011
Magic Lighting Effect
1 - Create a radial gradient, in this case from a purple to a really dark purple
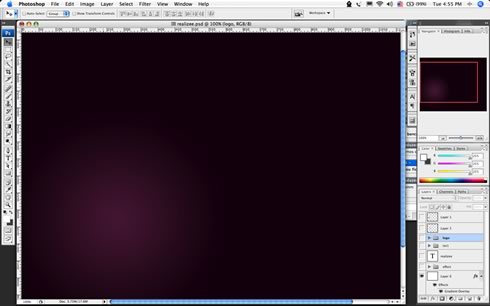
2 - Here I added a really cool Icon of a magic hat

MP3 Player Design
In this tutorial you will learn how to design a product in Photoshop. The product is a RCA Lyra X3030 portable media player. Although the chances are, you are thinking "why would I need to make it?", the reason for this tutorial is to teach people the techniques used for mocking up a product design.

Step 2
Start with a large black canvas. Choose the rounded rectangle tool and set radius setting to 20px. *** NEED BR *** In a new layer draw a #F6F5F3 round rectangle. (width: 417 x height: 268). In your canvas, marquee select your header size which will be filled with a gradient effect. Height of 60px and width of 800px. And then add the following layer styles: Inner Shadow

Thursday, March 10, 2011
Inserting Symbol
If there is an unusual symbol that you happen to use often, you can make things easier by assigning that symbol a keyboard shortcut that can be used to insert it.
Now you can use your new shortcut key to insert the symbol you chose.
Do as follows
1. Select Symbol on the Insert menu.

2. Find your symbol and click Shortcut key.
3. Enter the key combination you want to use in the Enter new shortcut field.
4. Click Assign, then click Close.
5. Click Cancel to close the Symbol dialog box.
1. Select Symbol on the Insert menu.

2. Find your symbol and click Shortcut key.
3. Enter the key combination you want to use in the Enter new shortcut field.
4. Click Assign, then click Close.
5. Click Cancel to close the Symbol dialog box.
Using a keyboard shortcut to insert a bookmark
You can use bookmarks to set positions in a document. Bookmarks are named, hidden symbols that can be displayed as needed.
Keyboard shortcut to insert a bookmark:
Ctrl+Shift+F5
Do as follows to display bookmarks
1. Select Options on the Tools menu.
2. Click the View tab.
3. Activate the Bookmark option.

4. Click OK.
Ctrl+Shift+F5
Do as follows to display bookmarks
1. Select Options on the Tools menu.
2. Click the View tab.
3. Activate the Bookmark option.

4. Click OK.
Now you'll see where the bookmarks are in your document.
Keyboard shortcut for dates
To insert the date in a document, place the insertion point where you want the date and press ALT +Shift + D. If the date inserted is not correct, the Windows date settings of your PC is wrong.
Calculate Equation - Office 2010
Microsoft Word 2010 has built-in support for typing and editing equations. Previous versions used Microsoft Equation 3.0 or the Math Type add-in. When you type an equation in Word 2010, it is automatically converted into a professionally formatted equation, making it easy to use and generate a neat result.
This is what you do:
1. Click the Insert tab.
2. Click Equation in the Symbols sub-tab.

3. A pane appears in which you can type the equation.

4. In this example we have chosen to type 2/4=A*B/C

Word has now created an equation automatically.
Wednesday, March 9, 2011
Office 2010 - Useful Secrets
#1: Format painter (Office)
The Format Painter tool replicates the formatting from one part of a document to another. So instead of manually redoing all the formatting yourself, you can use theFormat Painter. First, select the text whose formatting you want to replicate. Then, click the Format Painter toolbar button. Finally, select the text you want to imbue with the format. For bonus points, you can double-click the Format Painter button to replicate the formatting to multiple areas of the document!

#2: Paragraph in/out/up/down (Office)
You can easily move a paragraph in four directions by pressing Alt+Shift+[Arrow]. To increase or decrease the indentation level of a paragraph or bullet point, press Alt+Shift+Right and Alt+Shift+Left respectively. To move a paragraph up or down, press Alt+Shift+Up or Alt+Shift+Down. This works especially well in PowerPoint, where it's common to reorder bullet points or change indentation levels.
#3: Increase or decrease font size (Office)
To quickly increase the font size of selected text, press Ctrl+Shift+>. To decrease the size, press Ctrl+Shift+<. I find it easy to remember these keyboard shortcuts because the one with the greater-than symbol increases the font size while the less-than symbol decreases it.
#4: Quick Access Toolbar (Office)
Office 2007 has a Quick Access Toolbar that can be customized to include buttons for your favorite commands. The Quick Access Toolbar is in the top left corner of many Office applications. You customize it by clicking on the drop-arrow on its right.


#5: Fill handle (Excel)
Excel can auto-fill cells in eerily smart ways. Instead of manually typing a sequence in cells, you can simply type the first few values of the sequence and drag the fill handle to auto-fill the rest of the cells. The fill handle is the little black square at the lower right corner of a selected cell's border. Drag it to automatically fill adjacent cells.

If you drag the fill handle with only one cell selected, it will repeat that cell's value into adjacent cells. However, if you drag the fill handle with multiple cells selected, Excel is smart enough to figure out the series. For instance, in the following example, Excel will fill subsequent cells with the increasing series of odd numbers. This even works for other types of series, like dates and percentages.

#6: Moving and copying cells by dragging selection borders (Excel)
Quite possibly the most useful yet completely undiscoverable feature in Excel is the ability to move and copy cells by dragging selection borders.


For instance, to move row four between rows one and two, select row four and drag the selection border while holding down the Shift key in order to insert it in its new position. If you drag the border without holding down the Shift key, the selected cells will instead replace the cells you drop them on. Conversely, if you hold down Ctrl while dragging a selection border, the selected cells are copied to their new location.
#7: Status bar statistics (Excel)
The status bar in Excel shows handy statistics when multiple cells are selected. In Excel 2007, the status bar shows the selected cells' average, count, and sum. This is an easy way to quickly analyze data without authoring formulas.

#8: Clear formatting (Word and PowerPoint)
To remove formatting from selected text, press Ctrl+Spacebar.
#9: Advanced field search (Outlook)
In Outlook, you can quickly search through a mail folder by using the Instant Search box. In addition to searching for keywords, you can do a fielded search by prefixing your search text with a variety of field names.

For instance, the above example searches for all mail from people named "jimmy" sent in May with attachments that have "jpg" in the filename. I most often use this feature for two things: to easily find email from a specific person, and to find specific attachments.
#10: Presenter view (PowerPoint)
PowerPoint has for many years had a great feature called Presenter View, which allows you as the presenter to see a different view of the presentation from your audience. In Presenter View, your monitor shows not only the slides, but also your notes as well as the current elapsed time in the presentation. This makes giving a presentation far easier. To enable Presenter view, go to the Slide Show ribbon and check Use Presenter View. In that same section, you can also change the monitor which the presentation is shown on. One note: the Use Presenter View checkbox can only be checked if you already have a second monitor connected and enabled.

Subscribe to:
Posts (Atom)




