All Education of Pakistani colleges, schools, universities, foreign study, scholarships, results, admissions and courses. Intermediate English Notes, Good-bye Mr. Chips, Online Taleem, Taleem Microsoft, Management Sciences, Computer Sciences Free tutorials, C++ Library, MS Access, Internet of Things, Rural Marketing, Angular2, Framework7, Firebase, Design Thinking, Internet Security, Excel Charts, Computer Security, Conversion Rate Optimization, Business Law, Laravel, SQL Server, Windows10
Thursday, May 26, 2011
Is Your Network Really Protected?
This summary is not available. Please
click here to view the post.
Why Have a Computer Network?
What exactly is a computer network? According to Wikipedia: "A computer network is two or more computers connected together using a telecommunication system for the purpose of communicating and sharing resources." Arguably, network experts debate about this—they feel a computer network should be defined as a minimum of three or more computers connected together, not two.
Whether it's a minimum of two or three computers to constitute a computer network, clearly the advantages outweigh the disadvantages. What are some of the advantages?
Let's briefly cover the five advantages of computer networking. As Hutchinson & Sawyer brought out in Computers, Communications, & Information, the advantages of computer networks are: "sharing peripheral devices, sharing of programs and data, better communications, security of information, and access to databases."
Sharing Peripheral Devices Print Sharing (where multiple users share the same printer) can cut operational costs. For example, large and expensive laser printers are used by multiple users within company networks. Providing a business has a network, large in-house printers can affordably be leased or purchased.
Sharing of Programs and Data File Sharing in the business environment is important, because it saves space, time, and paper. Digital files on a share drive are not only cost effective and convenient, but a company's database is accessible to only authorized personnel and inaccessible to unauthorized personnel. Network-linked employees can share groupware and work together on shared projects. Purchasing network versions of software is yet another advantage of having a company network.
Better Communications Schedules and task assignments can be easily shared and organized in a network. When emailing within a network, group settings and contact lists are easily kept up-to-date. Attaching scanned documents and emailing business communication is cheaper and easier than faxing information to another department at a different location.
Security of Information When information is shared on a network and accidental data loss occurs, data recovery is much more likely to occur when working on a network. When shared information is stored on multiple computers and databases, it stands to reason that if a hard drive fails, others will have the shared information residing in another repository. Firewall appliances that are built for networks go far beyond what a consumer grade firewall can do.
Access to Databases Typically, extensive databases (whether public or private) are shared on a network. Sophisticated databases have built-in parameters to protect the data from accidental overwrites or misuse by disgruntled employees.
Let's briefly cover the five advantages of computer networking. As Hutchinson & Sawyer brought out in Computers, Communications, & Information, the advantages of computer networks are: "sharing peripheral devices, sharing of programs and data, better communications, security of information, and access to databases."
Sharing Peripheral Devices Print Sharing (where multiple users share the same printer) can cut operational costs. For example, large and expensive laser printers are used by multiple users within company networks. Providing a business has a network, large in-house printers can affordably be leased or purchased.
Sharing of Programs and Data File Sharing in the business environment is important, because it saves space, time, and paper. Digital files on a share drive are not only cost effective and convenient, but a company's database is accessible to only authorized personnel and inaccessible to unauthorized personnel. Network-linked employees can share groupware and work together on shared projects. Purchasing network versions of software is yet another advantage of having a company network.
Better Communications Schedules and task assignments can be easily shared and organized in a network. When emailing within a network, group settings and contact lists are easily kept up-to-date. Attaching scanned documents and emailing business communication is cheaper and easier than faxing information to another department at a different location.
Security of Information When information is shared on a network and accidental data loss occurs, data recovery is much more likely to occur when working on a network. When shared information is stored on multiple computers and databases, it stands to reason that if a hard drive fails, others will have the shared information residing in another repository. Firewall appliances that are built for networks go far beyond what a consumer grade firewall can do.
Access to Databases Typically, extensive databases (whether public or private) are shared on a network. Sophisticated databases have built-in parameters to protect the data from accidental overwrites or misuse by disgruntled employees.
Ten Useful Preventive Measures for Maintaining your System
One sure way of getting value from your computer equipment is by taking preventive measures. Here is a list of 10 such useful measures. Note that some of these measures can only be carried out a service engineer.
1. Files Backup
Files backups are very important for all types of PC user. By creating a copy of your files, you can restore and continue working in the event of disaster.
2. Clean the Mouse
Like the keyboard, mouse is susceptible to dust and debris, which are contacted from the mouse pad up to the mouse ball and roller. Dry the mouse thoroughly and use a clean cloth, dampened with ammonia / mentholated spirit.
3. Clean the Floppy Drive
Clean the drive with a disk cleaner.
4. Check Memory (ONLY TO BE CARRIED OUT BY A SERVICE ENGINEER)
Loose memory can cause serious startup problem for the PC.
5. Check the CPU (ONLY TO BE CARRIED OUT BY A SERVICE ENGINEER)
The CPU is the single largest IC on the motherboard. Examine the CPU to see if it is evenly inserted in its socket/slot. Also check the CPU fan / heat sink for proper cooling.
6. Update the Boot Disk
Your PC should always have a boot disk, which can start the system from a floppy in the event of an emergency system failure. Basically for most Operating systems-Win95/98/2000 etc. use this procedure to create startup disk
*Label a blank formatted floppy diskette and insert it in your floppy Drive
*Click start, Settings, Control Panel
*Double Click Add/Remove Programs icon
*Select Startup Disk Tab
*Click Create Disk
*The utility will remind you to insert your diskette
7. Blow the Printer
Unplug the printer for 10 to 15 minutes allowing the capacitor to completely discharge, blow the printer to remove dust and particles that often cause paper jam.
8. Clean the CD Lens
As the floppy/hard disk drives read/write head contact dust CD lens is not excluded. Use CD lens cleaner
9. Run Scandisk
The Scandisk utility is designed to check your drives for file problems. It also marks any bad sector and copy files to a good sector during the operation
A:\> Scandisk
From Windows:
* Click Start, Run,
* Type Scandisk
10. Update Anti-virus Software
Precisely, new viruses are created nearly every week. For efficient virus protection the Anti-virus software needs to be updated on a regular basis
1. Files Backup
Files backups are very important for all types of PC user. By creating a copy of your files, you can restore and continue working in the event of disaster.
2. Clean the Mouse
Like the keyboard, mouse is susceptible to dust and debris, which are contacted from the mouse pad up to the mouse ball and roller. Dry the mouse thoroughly and use a clean cloth, dampened with ammonia / mentholated spirit.
3. Clean the Floppy Drive
Clean the drive with a disk cleaner.
4. Check Memory (ONLY TO BE CARRIED OUT BY A SERVICE ENGINEER)
Loose memory can cause serious startup problem for the PC.
5. Check the CPU (ONLY TO BE CARRIED OUT BY A SERVICE ENGINEER)
The CPU is the single largest IC on the motherboard. Examine the CPU to see if it is evenly inserted in its socket/slot. Also check the CPU fan / heat sink for proper cooling.
6. Update the Boot Disk
Your PC should always have a boot disk, which can start the system from a floppy in the event of an emergency system failure. Basically for most Operating systems-Win95/98/2000 etc. use this procedure to create startup disk
*Label a blank formatted floppy diskette and insert it in your floppy Drive
*Click start, Settings, Control Panel
*Double Click Add/Remove Programs icon
*Select Startup Disk Tab
*Click Create Disk
*The utility will remind you to insert your diskette
7. Blow the Printer
Unplug the printer for 10 to 15 minutes allowing the capacitor to completely discharge, blow the printer to remove dust and particles that often cause paper jam.
8. Clean the CD Lens
As the floppy/hard disk drives read/write head contact dust CD lens is not excluded. Use CD lens cleaner
9. Run Scandisk
The Scandisk utility is designed to check your drives for file problems. It also marks any bad sector and copy files to a good sector during the operation
A:\> Scandisk
From Windows:
* Click Start, Run,
* Type Scandisk
10. Update Anti-virus Software
Precisely, new viruses are created nearly every week. For efficient virus protection the Anti-virus software needs to be updated on a regular basis
The Five Most Common Network Problem
Cut cable, incorrect cable connections, Cable shorts, Interference level, Connector Problem
2. Connectivity Problem: A connectivity problem with one or more devices in a network can occur after a change is made in configuration or by a malfunction of a connectivity component, such as hub, a router or a Switch.
3. Excessive Network Collisions: These often lead to slow connectivity. The problem can occur as a result of bad network setup/plan, a user transferring a lot of information or jabbering network card.
NB: A jabbering Network card is a network card that is stuck in a transmit mode. This will be evident because the transmit light will remain on constantly, indicating that the Network card is always transmitting.
4, Software Problem: Network problems can often be traced to software configuration such as DNS configuration, WINS configuration, the registry etc.
5. Duplicate IP Addressing: A common problem in many networking environments occurs when two machines try to use the same IP address. This can result in intermittent communications.
Thursday, May 19, 2011
View "Full Headers" of Gmail
Normally when you view an e-mail message in your inbox, it shows only the “From” address, the “To”address, the “Subject” line, and the date sent. The “full headers” can show more information aboutwhere the message was sent from and what path it travelled before reaching your inbox.
To View Full Header In Gmail Do The Following,
1. Open a e-mail message which you wish to see the Full header details.
2. In the below screenshot I blurred the Mail Address for Privacy reason.
3. In the upper right corner of the message, to the right of the word “Reply”, is a box with a downward-pointing arrow. And click the “Show original” option.
4. This will open up a new window displaying the full headers of the e-mail message.
How to clean keyboard
CLEAN KEYBOARD
There are many type of keyboards in the market. Always try to find a durable keyboard as it may fall down the table. First you need to see what type of keyboard you are using If it is a rubber keyboard like the shown below then it can be simply cleaned with a cotton cloth. |
| Rubber keyboard which is easy to clean |
But if you are using a keyboard which has saperate buttons on it then use a bluer to remove the dusts particles from buttons. There are many chemicals available in the market which are used to shine plastic equipments or used to remove bold from plastic bodies. If you do not want to buy any chemical for this purpose then simply surf can be used to clean them but for this you should be very careful that water may not go inside the keyboard. try to use a dust protector like the shown below it will not only stop dust particles but also keep you keyboard as a new one.
 |
| These covers are used to stop dust particle from sticking inside keys |
Water proof keyboard
Few keyboards are water proof and it is very easy to clean them.because if water go inside it will not damage the circuit and there is a hole beneath the keyboard from where all the liquid will be moved outside. |
| Keyboard which is water proof |
Windows 7 password reset
Do you have forgotten Windows 7 login password? If it happens, you need to reset Windows 7 Password with your password recovery disk.
How to make windows 7 password reset?
* First you should have a Recovery Disk since you forget windows 7 password.
Click the Start button --> type Backup in the search box --> Click "Backup and Restore" --> click "Create a system repair disc" link in the left of the window --> Use a USB flash, a floppy disk or a CD/DVD and click Create disk button --> Waiting for a moment, then a Recovery Disk will be created.
* Reset your windows 7 password.
Start your computer --> On the Windows 7 Welcome screen, type a blank password in the password box and click on the Go button --> After the Windows 7 provide the password is incorrect, click OK button to come back to the Welcome screen --> click on the Reset password link --> click on Next in the Password Reset wizard --> click on the Insert the Password Reset Disk and choose the drive you want to use --> and also inster your password reset disk --> click Next --> Enter a new password for your account in Windows 7 --> click Next and then Click on Finish.
Now you can use your new windows 7 password to login.
How to make windows 7 password reset?
* First you should have a Recovery Disk since you forget windows 7 password.
Click the Start button --> type Backup in the search box --> Click "Backup and Restore" --> click "Create a system repair disc" link in the left of the window --> Use a USB flash, a floppy disk or a CD/DVD and click Create disk button --> Waiting for a moment, then a Recovery Disk will be created.
* Reset your windows 7 password.
Start your computer --> On the Windows 7 Welcome screen, type a blank password in the password box and click on the Go button --> After the Windows 7 provide the password is incorrect, click OK button to come back to the Welcome screen --> click on the Reset password link --> click on Next in the Password Reset wizard --> click on the Insert the Password Reset Disk and choose the drive you want to use --> and also inster your password reset disk --> click Next --> Enter a new password for your account in Windows 7 --> click Next and then Click on Finish.
Now you can use your new windows 7 password to login.
Windows 7 WordPad Keyboard shortcuts
Windows 7’s WordPad is a very good program for me. Now I had collected some useful keyboard shortcuts for WordPad.
F1 Open WordPad Help
F3 Find the next instance of that text
F10 Display keytips
F12 Save the document as a new file
Ctrl+A: Select the entire document
Ctrl+B: Make selected text bold
Ctrl+D: Insert a Microsoft Paint drawing
Ctrl+F: Find text in a document
Ctrl+I: Italicize selected text
Ctrl+U: Underline selected text
Ctrl+N: Create a new document
Ctrl+O: Open an existing document
Ctrl+S: Save changes to a document
Ctrl+H Replace text in a document
Ctrl+Y: Redo a change
Ctrl+P: Print a document
Ctrl+L: Align text left
Ctrl+E: Align text center
Ctrl+R: Align text right
Ctrl+J: Justify text
Ctrl+X: Cut a selection
Ctrl+C: Copy a selection to the Clipboard
Ctrl+V: Paste a selection from the Clipboard
Ctrl+Z: Undo a change
Ctrl+1 Set single line spacing
Ctrl+2 Set double line spacing
Ctrl+5 Set line spacing to 1.5
Ctrl+= Make selected text subscript
Ctrl+Shift+= Make selected text superscript
Ctrl+Shift+> Increase the font size
Ctrl+Shift+< Decrease the font size
Ctrl+Shift+A Change characters to ALL CAPITALS
Ctrl+Shift+L Change the bullet style
Ctrl+Left Arrow Move the cursor one word to the left
Ctrl+Right Arrow Move the cursor one word to the right
Ctrl+Up Arrow Move the cursor to the line above
Ctrl+Down Arrow Move the cursor to the line below
Ctrl+Home Move to the beginning of the document
Ctrl+End Move to the end of the document
Ctrl+Page Up Move up one page
Ctrl+Page Down Move down one page
Ctrl+Delete Delete the next word
Alt+F4 Close WordPad
Shift+F10 Show the current shortcut menu
F1 Open WordPad Help
F3 Find the next instance of that text
F10 Display keytips
F12 Save the document as a new file
Ctrl+A: Select the entire document
Ctrl+B: Make selected text bold
Ctrl+D: Insert a Microsoft Paint drawing
Ctrl+F: Find text in a document
Ctrl+I: Italicize selected text
Ctrl+U: Underline selected text
Ctrl+N: Create a new document
Ctrl+O: Open an existing document
Ctrl+S: Save changes to a document
Ctrl+H Replace text in a document
Ctrl+Y: Redo a change
Ctrl+P: Print a document
Ctrl+L: Align text left
Ctrl+E: Align text center
Ctrl+R: Align text right
Ctrl+J: Justify text
Ctrl+X: Cut a selection
Ctrl+C: Copy a selection to the Clipboard
Ctrl+V: Paste a selection from the Clipboard
Ctrl+Z: Undo a change
Ctrl+1 Set single line spacing
Ctrl+2 Set double line spacing
Ctrl+5 Set line spacing to 1.5
Ctrl+= Make selected text subscript
Ctrl+Shift+= Make selected text superscript
Ctrl+Shift+> Increase the font size
Ctrl+Shift+< Decrease the font size
Ctrl+Shift+A Change characters to ALL CAPITALS
Ctrl+Shift+L Change the bullet style
Ctrl+Left Arrow Move the cursor one word to the left
Ctrl+Right Arrow Move the cursor one word to the right
Ctrl+Up Arrow Move the cursor to the line above
Ctrl+Down Arrow Move the cursor to the line below
Ctrl+Home Move to the beginning of the document
Ctrl+End Move to the end of the document
Ctrl+Page Up Move up one page
Ctrl+Page Down Move down one page
Ctrl+Delete Delete the next word
Alt+F4 Close WordPad
Shift+F10 Show the current shortcut menu
Windows 7 USB/DVD Download Tool
The Windows 7 USB/DVD Download tool is a small utility which allows you to create a copy of your Windows 7 ISO file on a USB flash drive or a DVD. With the help of USB/DVD Download tool, you can install Windows 7 directly from the USB flash drive or DVD.
To install it, You need to be an administrator.
Its System Requirements:
* Windows XP SP2, Windows Vista, or Windows 7 (32-bit or 64-bit)
* Pentium 233-megahertz (MHz) processor or faster (300 MHz is recommended)
* 50MB of free space on your hard drive
* DVD-R drive or 4GB removable USB flash drive
To use the tool, you need to backup to a Blu-Ray DVD disk but don't need to backup to a CD-R.
Download Windows 7 USB/DVD Download Tool
Create A Password Reset Disk in Windows 7
How to create a password reset disk in Windows 7:
First Connect USB flash drives to system on your Windows 7 machine.
Then Click Start button --> Control Panel --> User Accounts--> In the left pane of the User Accounts window, click "Create a password reset disk" link --> Click next button and then select Removable Disk in the Forgotten Password Wizard --> In the next step, enter your current User Account password --> then click next to create the password reset disk --> To finish it by clicking next button.
First Connect USB flash drives to system on your Windows 7 machine.
Then Click Start button --> Control Panel --> User Accounts--> In the left pane of the User Accounts window, click "Create a password reset disk" link --> Click next button and then select Removable Disk in the Forgotten Password Wizard --> In the next step, enter your current User Account password --> then click next to create the password reset disk --> To finish it by clicking next button.
Create A VPN Connection in Windows 7
How to Create A VPN Connection in Windows 7.
1. Click Start button --> Control Panel -> Network and Internet -> Network and Share Center --> Click "Set up a new connection or network" under the "Change your networking settings".
2. Select " Connect to a workplace" and click Next --> Use my internet connection (VPN) --> Type the internet address and destination name in the box --> Check 'Don't connect now; just set it up so I can connect later' and click Next --> Enter your VPN username and password --> Then click the 'Create' button --> Click the 'Close' button to finish.
1. Click Start button --> Control Panel -> Network and Internet -> Network and Share Center --> Click "Set up a new connection or network" under the "Change your networking settings".
2. Select " Connect to a workplace" and click Next --> Use my internet connection (VPN) --> Type the internet address and destination name in the box --> Check 'Don't connect now; just set it up so I can connect later' and click Next --> Enter your VPN username and password --> Then click the 'Create' button --> Click the 'Close' button to finish.
Turn Off System Protection For a Disk
By default Windows 7 enables System Protection. If you need to turn it off, here is how to do:
On the Desktop, right click on the Computer icon and choose Properties --> In the left pane, click the "System protection" link --> In the System Properties window, highlight the partition which you need to edit and Click the Configure button --> Check "Turn off system protection" in the setting window and click OK button --> Click Yes button to confirm.
On the Desktop, right click on the Computer icon and choose Properties --> In the left pane, click the "System protection" link --> In the System Properties window, highlight the partition which you need to edit and Click the Configure button --> Check "Turn off system protection" in the setting window and click OK button --> Click Yes button to confirm.
Backup Windows 7 System Data
How to Backup Windows 7 System:
1. Click the Start button --> All Programs --> Maintenance --> Backup and Restore --> On the right of the window, click "Set up backup" links.
2. In the "Set up backup" dialog box, select a disk partition from the lists , such as Local Disk D or Disk E --> Click Next --> Check "Let Windows choose(recommended)" and then Next --> In the next dialog box, Click "Save settings and run backup" button --> Then Windows 7 System will start to run backup.
1. Click the Start button --> All Programs --> Maintenance --> Backup and Restore --> On the right of the window, click "Set up backup" links.
2. In the "Set up backup" dialog box, select a disk partition from the lists , such as Local Disk D or Disk E --> Click Next --> Check "Let Windows choose(recommended)" and then Next --> In the next dialog box, Click "Save settings and run backup" button --> Then Windows 7 System will start to run backup.
How to disable system warning in windows 7
How to disable system warning in Win 7 by the Easy Way.
To disable system warning, you should deal with UAC settings and disable UAC on Windows 7.
1. Click the Start button and type UAC in the search box. Then click "Change Use Accout Control settings" links.
2. On the setting Dialog, drag the slider down to Never notify. And click OK button to apply.
Now the windows 7 system warning will disappear.
To disable system warning, you should deal with UAC settings and disable UAC on Windows 7.
1. Click the Start button and type UAC in the search box. Then click "Change Use Accout Control settings" links.
2. On the setting Dialog, drag the slider down to Never notify. And click OK button to apply.
Now the windows 7 system warning will disappear.
Rename the Guest Account in Windows 7 for Enhanced Security
To help secure your new Windows 7 machine, you might want to take a look at changing the Guest account name. Today we take a look at how to rename the Guest account which will help prevent unauthorized access of your machine.
The Guest account is for users who need to log on infrequently to check email, search the net, quick document processing…etc. It is disabled by default, but if you want to enable it, changing the name increases machine security.
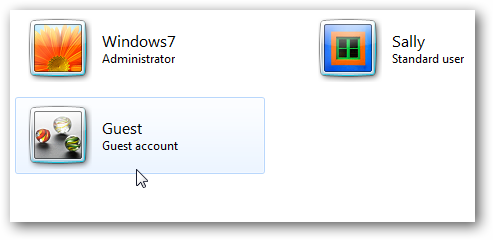
Subscribe to:
Posts (Atom)

