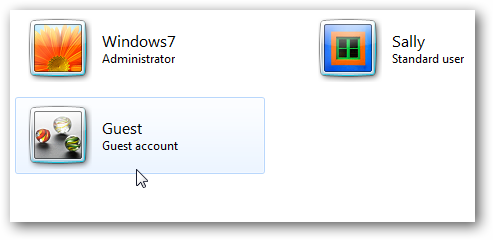File Type – File Name Extension(s) – Description
3GPP/3GPP2 Audio/Video
.3gp, .3gpp, .3g2, .3gp2
Allows delivery and playback of multimedia over 3G wireless networks.
ADTS Audio
.aac – Used for streaming audio content from media players or websites in Advanced Audio Coding (AAC) or MPEG-4 Audio formats.
AVCHD Video – .m2t, .m2ts, .mts – High-definition video container format used by many portable video recorders. It typically uses the H.264 video compression codec (also known as MPEG-4 AVC).
MP4 Video – .m4v, .mp4, .mp4v – This widely used high-definition video container format typically uses H.264 video compression.
MPEG-2 TS Video – .ts, .tts – A streaming format used to deliver synchronized digital audio and video; commonly used in European digital TV systems.
MPEG-4 Audio – .m4a – Also known as Advanced Audio Coding (AAC), this is the default format used by Apple’s iTunes software and online music store; files in this format that use Apple’s FairPlay copy protection are not supported, nor are those that use Apple Lossless Format.
QuickTime Movie – .mov – A container format used by many portable video cameras.