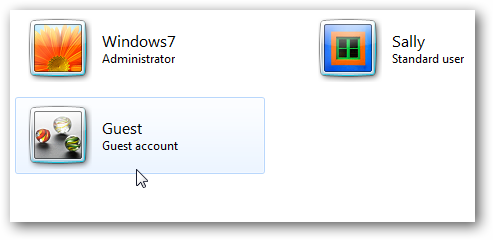What exactly is a computer network? According to Wikipedia: "A computer network is two or more computers connected together using a telecommunication system for the purpose of communicating and sharing resources." Arguably, network experts debate about this—they feel a computer network should be defined as a minimum of three or more computers connected together, not two.
Whether it's a minimum of two or three computers to constitute a computer network, clearly the advantages outweigh the disadvantages. What are some of the advantages?
Let's briefly cover the five advantages of computer networking. As Hutchinson & Sawyer brought out in Computers, Communications, & Information, the advantages of computer networks are: "sharing peripheral devices, sharing of programs and data, better communications, security of information, and access to databases."
Sharing Peripheral Devices Print Sharing (where multiple users share the same printer) can cut operational costs. For example, large and expensive laser printers are used by multiple users within company networks. Providing a business has a network, large in-house printers can affordably be leased or purchased.
Sharing of Programs and Data File Sharing in the business environment is important, because it saves space, time, and paper. Digital files on a share drive are not only cost effective and convenient, but a company's database is accessible to only authorized personnel and inaccessible to unauthorized personnel. Network-linked employees can share groupware and work together on shared projects. Purchasing network versions of software is yet another advantage of having a company network.
Better Communications Schedules and task assignments can be easily shared and organized in a network. When emailing within a network, group settings and contact lists are easily kept up-to-date. Attaching scanned documents and emailing business communication is cheaper and easier than faxing information to another department at a different location.
Security of Information When information is shared on a network and accidental data loss occurs, data recovery is much more likely to occur when working on a network. When shared information is stored on multiple computers and databases, it stands to reason that if a hard drive fails, others will have the shared information residing in another repository. Firewall appliances that are built for networks go far beyond what a consumer grade firewall can do.
Access to Databases Typically, extensive databases (whether public or private) are shared on a network. Sophisticated databases have built-in parameters to protect the data from accidental overwrites or misuse by disgruntled employees.
Let's briefly cover the five advantages of computer networking. As Hutchinson & Sawyer brought out in Computers, Communications, & Information, the advantages of computer networks are: "sharing peripheral devices, sharing of programs and data, better communications, security of information, and access to databases."
Sharing Peripheral Devices Print Sharing (where multiple users share the same printer) can cut operational costs. For example, large and expensive laser printers are used by multiple users within company networks. Providing a business has a network, large in-house printers can affordably be leased or purchased.
Sharing of Programs and Data File Sharing in the business environment is important, because it saves space, time, and paper. Digital files on a share drive are not only cost effective and convenient, but a company's database is accessible to only authorized personnel and inaccessible to unauthorized personnel. Network-linked employees can share groupware and work together on shared projects. Purchasing network versions of software is yet another advantage of having a company network.
Better Communications Schedules and task assignments can be easily shared and organized in a network. When emailing within a network, group settings and contact lists are easily kept up-to-date. Attaching scanned documents and emailing business communication is cheaper and easier than faxing information to another department at a different location.
Security of Information When information is shared on a network and accidental data loss occurs, data recovery is much more likely to occur when working on a network. When shared information is stored on multiple computers and databases, it stands to reason that if a hard drive fails, others will have the shared information residing in another repository. Firewall appliances that are built for networks go far beyond what a consumer grade firewall can do.
Access to Databases Typically, extensive databases (whether public or private) are shared on a network. Sophisticated databases have built-in parameters to protect the data from accidental overwrites or misuse by disgruntled employees.